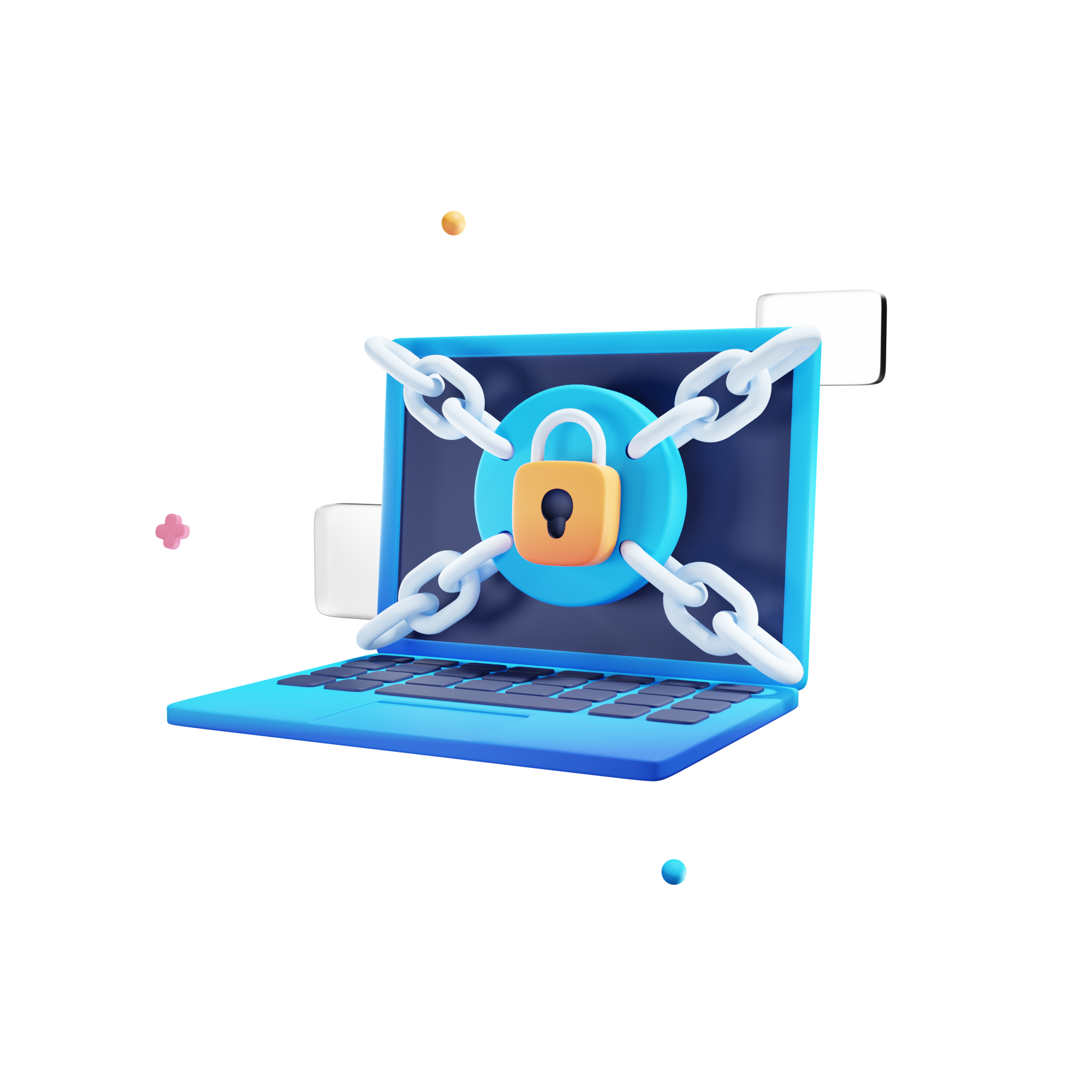我的第一台服务器

我的第一台服务器
小码同学前言
我第一台服务器买的是华为,618碰上活动就试试玩的心态买了人生第一台服务器,到目前为止,也玩了快接近半年了,我感觉学到了不少东西,从以前没接触过Linux系统的我,现在对Linux系统中也可以进行简单的使用了,也了解了很多东西,接触到不少的大佬,真的是越学越觉得自己渺小。
本文只是简单的记录自己的玩机路程,以及购买服务器的流程。
服务器能做什么?
有一个服务器,我们可以将我们的网站上线到服务器,放到公网上,让所有人都可以访问。
学会搭网站,了解上线流程,激发对编程的兴趣,让自己的简历色彩多添加一笔。
服务器的作用就是可以给你提供24小时不关机的服务端,你需要什么服务,他都有相应的软件和方法提供给你,最常见的用途之一就是挂网站
个人博客
关于博客,我觉得应该是每个程序员应该必备的一个东西,因为我觉得,程序员学习的知识太多了,技术更新快,你学完了知识应该进行总结,记录,不然过几天你就忘记了,通过自己记笔记,可以让自己的印象更加深刻,老师常说,好记性不如烂笔头总归还是有道理的。
常见的博客框架有:
根据自己的喜好来选择不同的框架,我觉得博客主要是记笔记,至于哪一种博客框架,其实都差不多,不要违背初心就好,我们在于记录自己的学习情况,而不是时不时折腾一下,浪费我们的精力,而违背了初衷。
私有云盘
私有云盘的方案也有很多,常见的:nextcloud、kodbox、ownCloud等
Git代码仓库
我们平时写的大作业、小demo,都可以使用Git仓库来进行版本管理,防止那天手贱不小心删了作业,含着眼泪重写就很难过了。
作为程序员,我感觉还是非常有必要学习一下Git的用法的,比较在企业里面,肯定也是会用到Git的,不然没办法管理这么多的代码,早点学习,对自己的提升还是有所帮助的。
常见的Git仓库有:Gitlab、Gogs、Gitea
个人图床
我们使用博客产生部分的图片,我们可以存储在我们的服务器上,搭建一个个人图床来管理我们的照片,或者你也可以搭建一个云相册,记录自己的美好瞬间,也是挺不错的。
爬虫
你如果学过Python,可以写爬虫放在自己的服务器上,让他24小时不停的爬去内容,比放在自己的电脑方便多了,充分利用我们的服务器资源。
玩法还是非常多的,目前我使用到的也不多,拥有一台自己的服务器,这真的很酷
腾讯云
618那时买的服务器比较便宜,性能也不不太行,打算这次双十一再入手一台腾讯云,今年的双十一,感觉只有腾讯云的活动稍微友好一点,其他厂商的力度都不大。
**购买前先领个券:**https://url.cn/jr9zG8ZY
领个券再买,能不能用到另说,万一用到了呢,哈哈哈。
双十一活动链接:https://url.cn/gAgPDlEE
可以看看自己适合那一款,如果只是想在服务器搭个自己的博客,买个最便宜的50块钱一年,2核2G4M40G外存300G月流量也够用了,如果你还搭私有云盘、Git仓库之类的,这个款就不太适合了,需要一款性能稍微其他好一点的。
云产品特惠专区:https://url.cn/ogReQAOh
购买
在双十一活动页面,我准备买这款轻量应用服务器,参数2核4G6M,60G外存,1000G月流量,有效期一年,月流量1000G。
选择服务器
选择系统
我这里选择服务器位置在广州,一般是越近响应速度稍微快一点,系统选择Ubuntu的20.04LTS,因为我上一台服务器也是Ubuntu,并且CentOS官方已经宣称停更了,感觉未来CentOS也不会火太久。

支付
支付看看有没有代金券可以使用,万一有合适的呢,哈哈哈,但我这边没有代金券。
支付成功
支付成功了,可以看看我们的服务器了,点击返回
进入控制台
点击进入控制台
如果有这个窗口弹出来,选择不需要使用场景即可

新鲜出炉的服务器到手
在使用的过程,不要随意暴露自己的公网给别人,不安全。
修改服务器登录密码
修改密码
点击重置密码
输入新密码
该密码用于远程登录服务器使用,可以设置复杂一点
关机重启
勾选同意强制关机
新建远程窗口
我这里使用Xshell远程我的服务器,你如果没有Xshell,可以使用别的远程工具代替,你如果需要Xshell,可以去Xshell官网申请教育使用,免费的。
Xshell官网:https://www.xshell.com/zh/free-for-home-school/
查看公网IP
登录
填写相关信息:
名称:随意定义一个名称
主机:就是你的服务器公网IP地址
其他:默认就好
SSH安全警告
每一次与服务器进行SSH连接都会弹出安全警告,点击接受并保存
输入服务器用户名
选择Ubuntu系统的服务器,用户名默认是ubuntu,如果是其他系统的默认登录名,就不清楚了。你可以自己去看一下。
输入密码
输入刚刚修改后的密码
登录成功
出现以下页面说明已经远程登录服务器成功啦
修改root密码
Ubuntu系统默认root是没有密码,需要进行修改
1 | sudo passwd |
然后重复输入两次一样的密码。看到password updated successfully就是修改密码成功了。
注意:在Linux中,输入密码都是不显示的。
总的来说,购买过程还是很顺利的,没有遇到什么问题,接下来就是给服务器折腾了。
初始化服务器环境
新建一个文件夹代替回收站
防止手速过快误删文件导致无法恢复,将
mv file /del代替rm -rf file
1 | mkdir /del |
新建自己的用户
- www:用户部署网站的用户(不要家目录)
- git:用户使用Git仓库的用户(不要家目录)
- lilbai518:自己使用的用户(要家目录)
1 | useradd www #创建的用户无密码、无主目录、没有指定shell版本 |
添加管理员权限
给lilbai518添加管理员权限,
NOPASSWD:表示再使用sudo时不需要输入密码
1 | sed -i '33i lilbai518 ALL=(ALL:ALL) NOPASSWD: ALL' /etc/sudoers |
以上指令表示在/etc/sudoers文件中的32行后插入一行lilbai518 ALL=(ALL:ALL) NOPASSWD: ALL语句
允许root使用ssh
1 | sed -i '39i PermitRootLogin yes' /etc/ssh/sshd_config |
以上指令表示在/etc/ssh/sshd_config文件中的38行后插入一行PermitRootLogin yes语句
准备配置环境
服务器
1 | mkdir /opt/file |
本地端PC
将本地下载好的文件上传到服务器
1 | scp ./* root@服务器IP:/opt/file |
根据我写的这篇文章开始配置基础环境:Java、tomcat9、Docker、docker-compose、Nginx。